
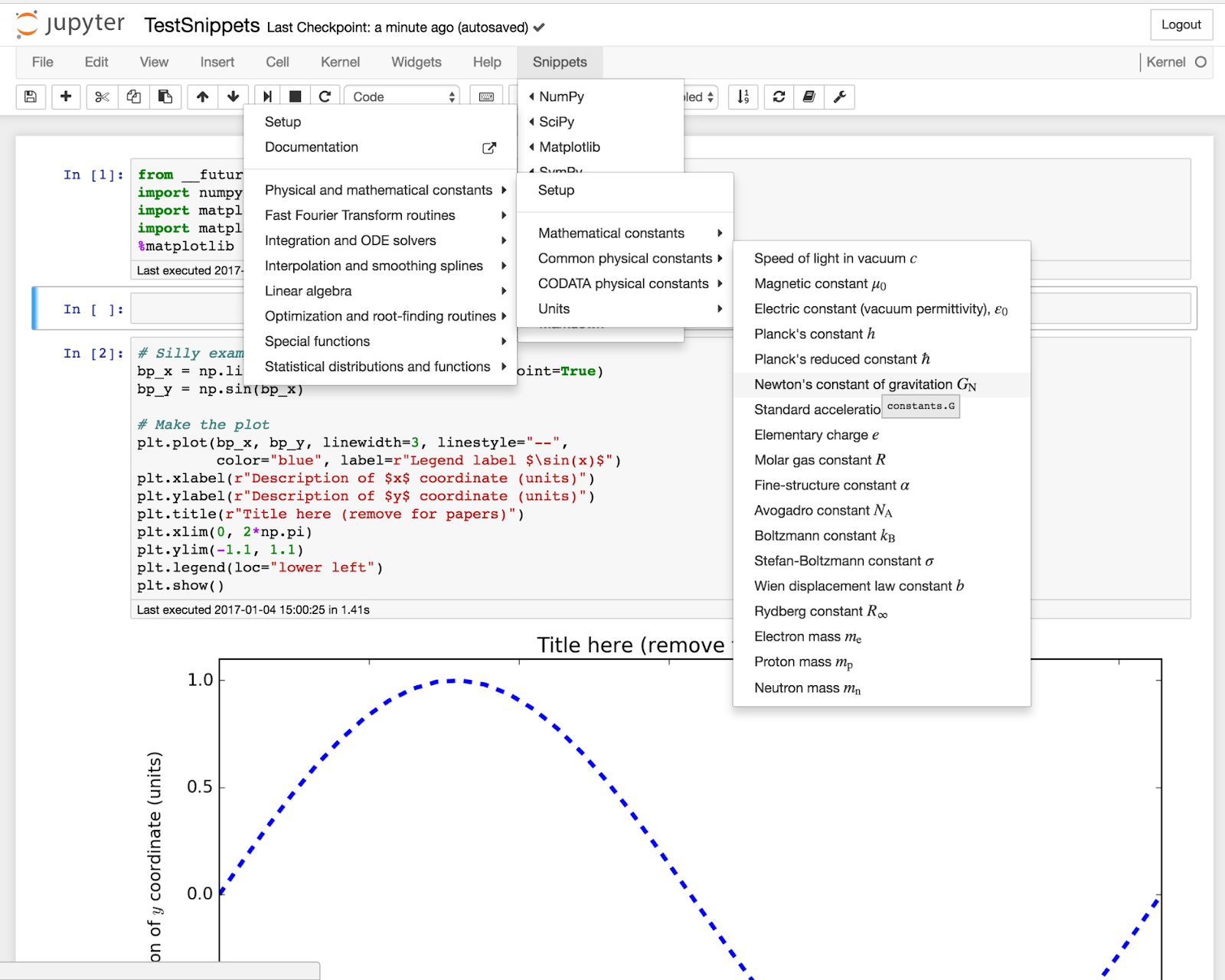
Open the following port ranges in your Windows Firewall, and forward the ports in your router if needed. There are additional instructions if you wish to use Lets Encrypt in the Jupyter Docs, but I won’t be covering that here. Now, we can visit and dismiss the certificate warnings. Note the need to escape the path if you specify a notebook directory. I have edited the following config items. You should see the sha1 of the password here. Next, open the jupyter_notebook_config.json file that was written above. I recommend first reading Running a Jupyter Server and then coming back for my Windows 10 adaptation.įirst, we need to generate our config file and a default password: PS C:\Users\joel> jupyter notebook password Enter password: Verify password: Wrote hashed password to C:\Users\joel\.jupyter\jupyter_notebook_config.json Note that this has been tested using Anaconda 3 and Jupyter 5.x. I still like to work remotely on my Macbook Pro, so I am using this setup to allow me to run Jupyter Notebooks remotely on my Macbook, but still have access to the powerful GPU on my desktop. I recently bought a high-performance desktop to allow me to run more advanced deep learning tools. Test that you correctly add your environment to the Jupyter kernel list with the below code: jupyter kernelspec listĪlternatively, just start your Jupyter and see whether you are able to choose your environment as a kernel option or not.Access your Jupyter Notebook running on Windows 10 from any computer Then, add the virtual environment with your preferred name to identify the virtual environment: py -m ipykernel install -name “p圓.8-env” Check your kernel list Functional Value 679 subscribers Subscribe 1.

To add a virtual environment to the Jupyter kernel list, we need to install ipykernel from inside the environment variable (after activating the environment) first: install pip install ipykernel Install Python and Jupyter Notebook in Windows 11. To close the virtual environment: deactivate Add virtual environment to the Jupyter kernel list To start the virtual environment from Windows Command Prompt: env\Scripts\activate To start the virtual environment from Windows PowerShell (VSCode default terminal): env\Scripts\Activate.ps1 Here, the envis the name of the virtual environment folder. You can specify the Python version used in the virtual environment by typing the version as follow: py -3.8 -m virtualenv env Python in Windows is distributed with py the launcher that supports multiple Python versions. See this StackOverflow answer for more details.
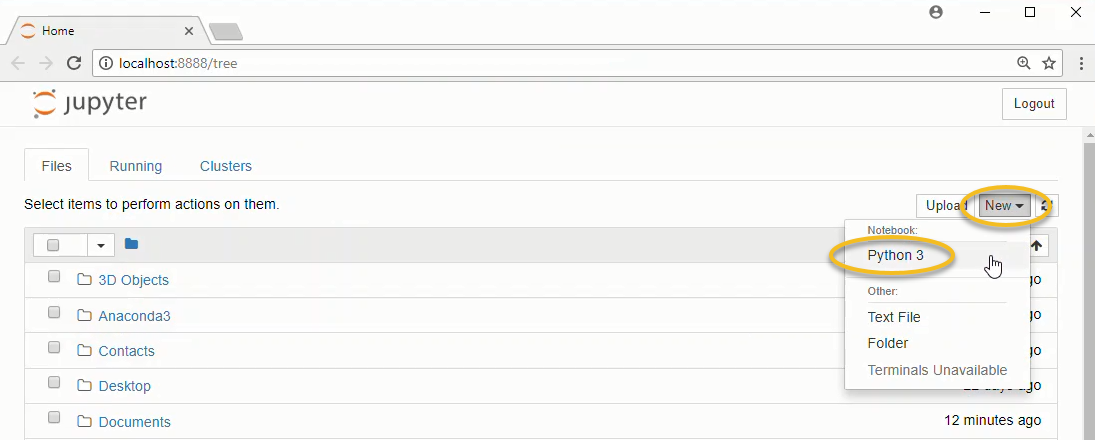
Other virtual environment managers such as venv also could be used. Here, I’m using virtualenv that can be installed using: pip install virtualenv To install Jupyter Notebook: pip install notebook Install virtual environment manager To install JupyterLab (recommended): pip install jupyterlab First, install JupyterLab or Jupyter Notebook from your main Python installation.


 0 kommentar(er)
0 kommentar(er)
